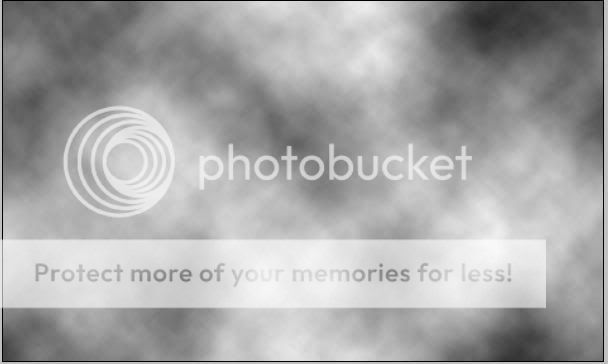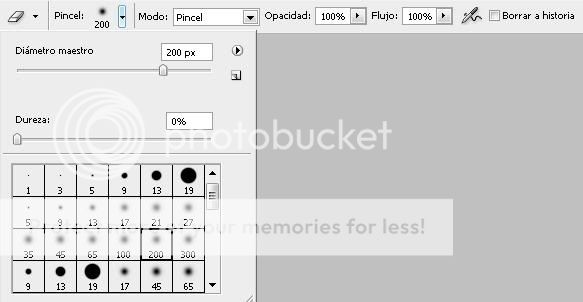Espero que los espertos en el programa nos pasen algunos tips y nos dejen mas tutoriales
Bueno de una vez les hago la invitacion a participar a enriquecer el tuto para nosotros los usuarios inespertos o con ganas de aprender mas Tips.
Yo he hecho algunas firmas gracias a estos tutoriales
Por ejemplo estas:



Entre otras mas..
Programas:
Adobe_photoshop_8
Key Gen Photoshop 8
Banner GIF Portable
Vector Magic Portable
Photoshop
Relampago
1ro Abrimos un nuevo documento en dependencia del tamaño del que querramos los rayos. En este caso comenzaremos con uno de 500x500 pixeles, color RGB y con fondo blanco
Nota: No se olviden de desbloquear la imagen de fondo(doble click en el candadito)
2do Con la herramienta degradado creamos un degradado (con blanco y negro de colores y en linea recta si deseamos un rayo que caiga de forma recta y con algo de angulo si deseamos que el rayo se incline un poco, siempre en el plano horizontal, quiero decir, de derecha a izquierda o de izquierda a derecha)
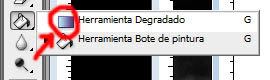
Nota: En cuanto a la distancia del degradado mientras mas pequeña mucho mejor pues de esta forma se lograra un rayo bastante realista.
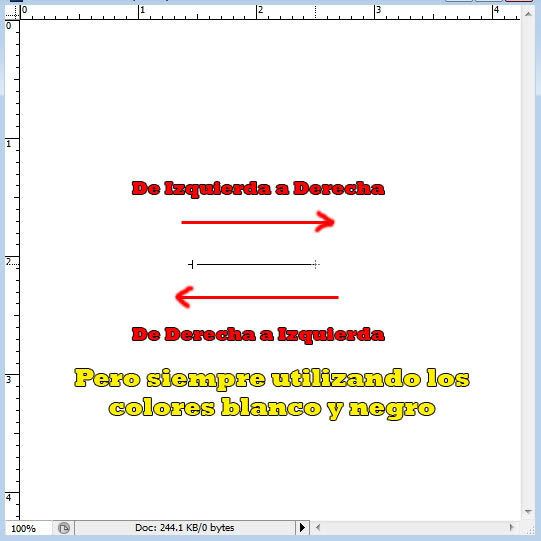
3ro Aplicamos Filtro/Interpretar/Nubes de diferencia
4to Aplicamos Imagen/Ajustes/Invertir o Ctrl+I
5to Aplicamos Imagen/Ajustes/Niveles
6to Ajustamos el nivel de entrada de sombras desplazandolo hacia la derecha al igual que el nivel de entrada de medios tonos. Jueguen con estos valores hasta llegar a la forma que deseemos.
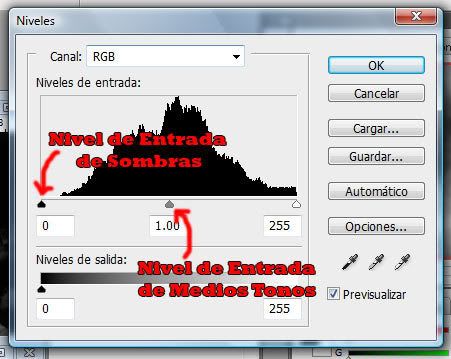
7mo Aplicamos Imagen/Ajustes/Tono-Saturacion y marcamos colorear. Jugando con el Tono y la saturacion podemos darle el color que deseemos. (En mi caso aplique: Tono=44 saturacion=25 Luminosidad:0)
Ojo: Repitiendo los pasos del 1 al 7 podemos confeccionar tantos rayos cuantos necesitemos. Esto lo podemos hacer creandolos en nuevas capas y en el mismo documento.
El rayo les debe haber quedado algo parecido a esto:
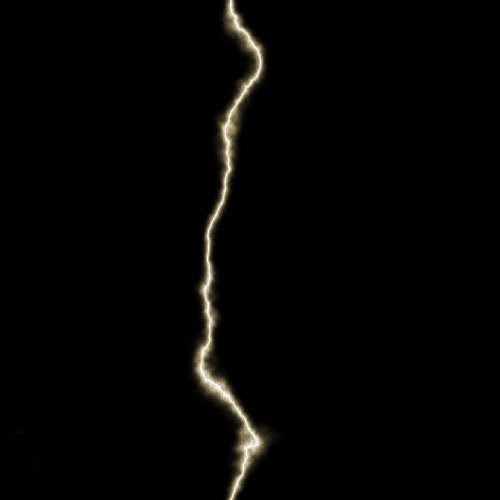
8vo Movemos la capa del rayo a la imagen donde queremos agregarlo (Ctrl+A para seleccionar toda la capa donde se encuentra nuestro rayo) Abrimos la imagen donde queremos que aparezca nuestro rayo y pegamos nuestro rayo con Ctrl+V. Llevamos el modo de capa a Trama y listo. Ahora solo nos queda mover nuestro rayo a la posicion donde queremos que aparezca (Esto lo hacemos con la herramienta Mover) Y si queremos disminuirle el tamaño pues nos vamos a Edicion/Transformacion libre y achicamos nuestro rayo.
OJO: El movimiento y el cambio de tamaño de nuestro rayo debe hacerse sobre la capa donde se encuentra localizado el mismo.
Nota: las partes del rayo que deseemos eliminar, lo debemos hacer con la herramienta pincel y con el color negro.
Este es un ejemplo donde pueden aplicar este tutorial, la imagen original fue tomada de http://www.thesefleetingmoments.com

Y aqui los dejo con la aplicacion del rayo:

Lluvia
Primero deseleccionaremos el marco oprimiendo CTRL + D y proseguiremos a crear 4 nuevas capas y lo siguiente lo tenemos que hacer en cada capa sin copiarlo porque si no no sale ok. Ahora vamos a acabar con la nueva capa que seria la capa 5 así que solo dejamos el ojo de ver capa en esta capa para que veamos lo que va sucediendo entonces oprimimos la tecla D para que nuestros colores sean los originales blanco y negro y Vamos a Filtro > Interpretar > Nubes
Después de que aparezcan las nubes nos vamos a Filtro > Ruido > Añadir Ruido
Y le ponemos los valores anteriores en cantidad 400% , gaussiana y monocromatico ok.
Ahora iremos a Filtro > Desenfocar > Desenfoque de movimiento y ponemos estos valores de preferencia para que tenga esa direccion la lluvia ok
Le damos OK, y ahora pasaremos a ajustar los niveles, oprimiendo CTRL + L
Y damos los siguientes valores : (155 , 1.00, 255) y damos OK
Ahora vamos a opciones de fusion de capa y le damos la opcion TRAMA.
Ahora repetiremos ese paso otras 3 veces con cada Capa sin olvidar poner la opcion de fusion TRAMA. Ok
Para obtener algo parecido a esto :
Y Listo ese es nuestro efecto de lluvia, es bueno no , no soy un experto en Photshop al contrario apenas stoy aprendiendo, tambien se puede animar con el IMAGE READY y ahora les explico como
Teniendo la foto anterior de base seguimos en PHOTOSHOP y agregaremos con el pincel normal de diámetro de 1pixel y dureza al 100 % y color blanco puntitos simulando el lugar en donde caen las gotas de lluvia , Eso lo hacemos en cada Capa de Fotogragia ok para que se vea mejor.:
Lo hacemos esa con cada capa y su respectiva lluvia por ejemplo la CAPA FONDO con la CAPA 2, La CAPA 1 con la CAPA 3, la CAPA 1 COPIA con la CAPA 4 y asi ok
Y ahora pasaremos a IMAGE READY ok, oprimiendo SHIFT + CTRL + M
Y nos vamos a Menu Ventana > Capas , y Menu Ventana > Animación
Después en ANIMACION creamos 3 nuevas capas de animación ok
Después solo seleccionamos en cada ventana una capa y un fondo de lluvia para que parezca que esta lloviendo por ejemplo en la No. 1 le pondremos el ojita a FONDO y a CAPA 2
Y en la No 2 ^ seleccionaremos CAPA 1 con CAPA 3
Y Para terminar con Las 4 le picamos PLAY y como resultado obtendremos una imagen gif animada con lluvia ok
Fuentes:
http://www.solophoto...ec...eady/463/"%5dhttp://www.solophotoshop.com%5b/url%5d
%5burl="http://www.foro-creativo.com/viewtopic.php?f=8&t=5919" target="_blank">http://www.foro-creativo.com
Saludos Espero les sirva
En breve estare subiendo mas tutos
como este.. jajaja
Desnudando a una mujer